Hive Keychain - Installation and Usage
Safe storage of your keys is the best way to limit your exposure to having your account compromised.
Currently the safest way to interact with Splinterlands is through Hive Keychain. You can find the appropriate version for your desired device by following these steps.
Steps 1-5 are on the install Process which may look slightly different from device to device.
Steps A-K are on the setup and usage of Hive Keychain.
Optional instructions for adding a second account. Steps H & I
Optional instructions for changing the keys stored in your keychain: Steps H & J & K & L
Step 1. Google Hive Keychain, The best link to make you are getting the correct program is to make sure it says: hive-keychain.com
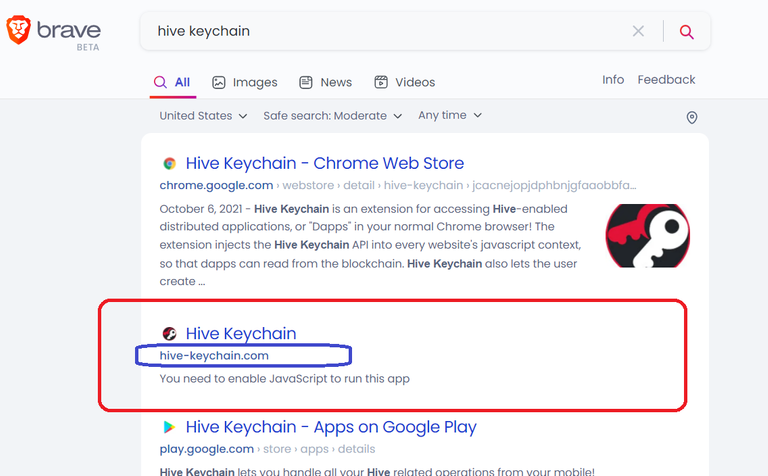
Step 2. Go to hive-keychain.com then scroll down until you find the appropriate browser/device.
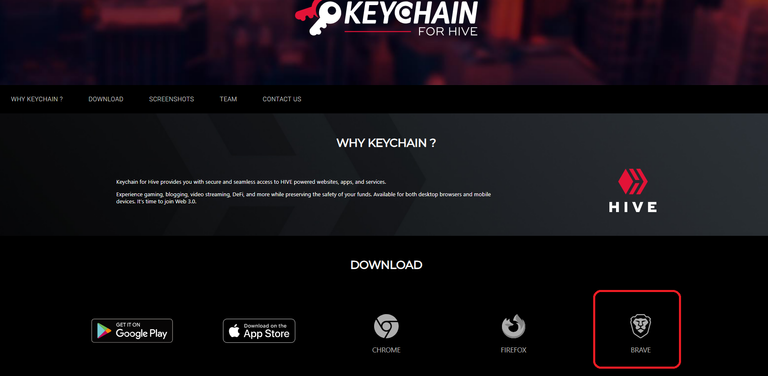
Step 3. Select the appropriate download link and download the setup file. I was using the brave browser so mine looked like this, Yours will look similar depending on the browser version you are using. Click add to Brave.
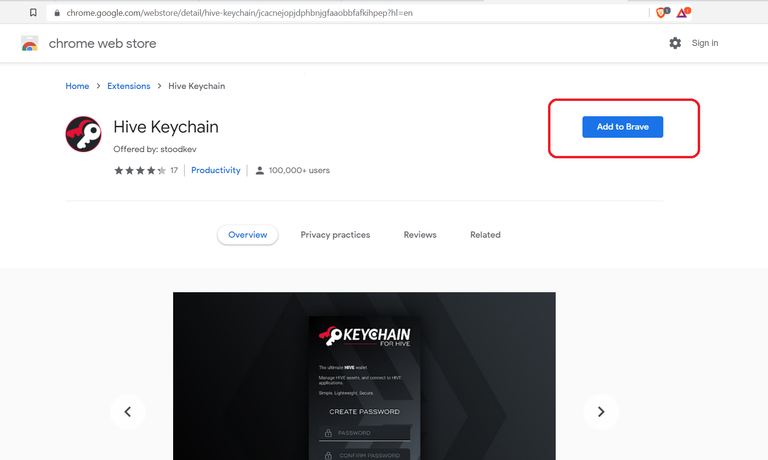
Step. 4 Click Add extension to Brave. This will give Keychain the permission to interact with websites and sign transactions without you having to enter your HIVE keys every time.
www.Splinterlands.com
www.peakmonsters.com
www.monstermarket.io
www.cardauctionz.com
baronstoolbox.com
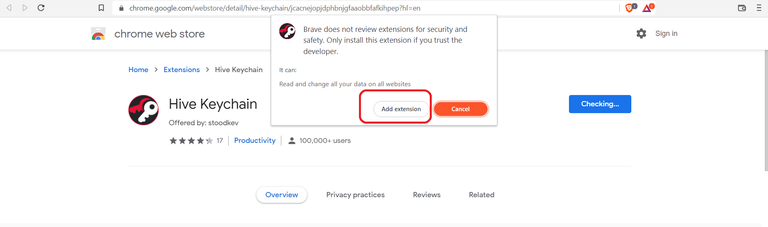
Step 5. Click the little puzzle circled in red. Then click the little pin circled in blue to pin Keychain to your browser. Then click the purple Hive Keychain link.
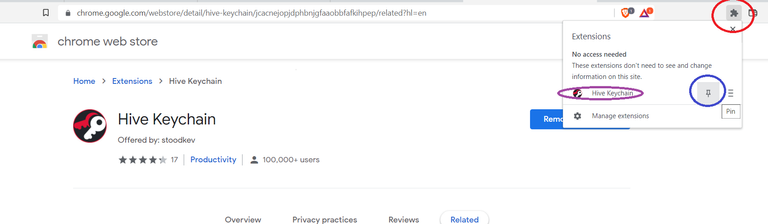
Setup and usage of Keychain
Step A. Setup your localized password to open access to the Hive Wallet programs. This will be a unique password you will use to open keychain on this device, after you make up a password you will hit the submit button. This password is device specific; this should be the only password you should have to remember to access your keys from now on without having to memorize all of your keys.
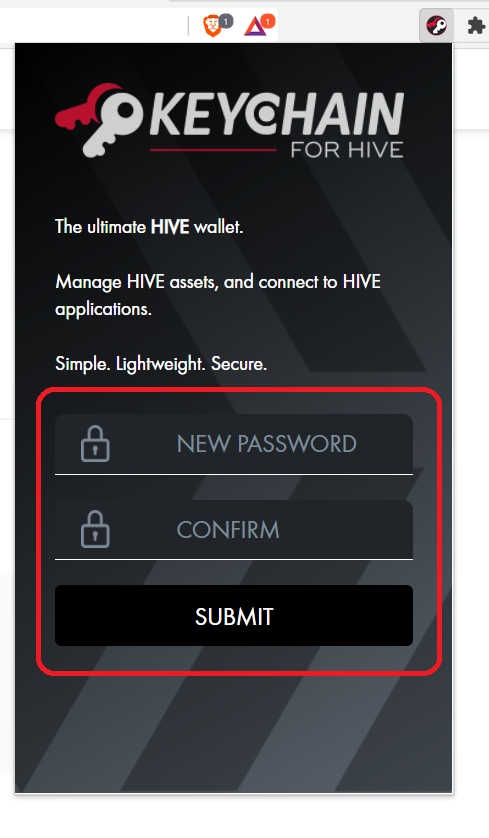
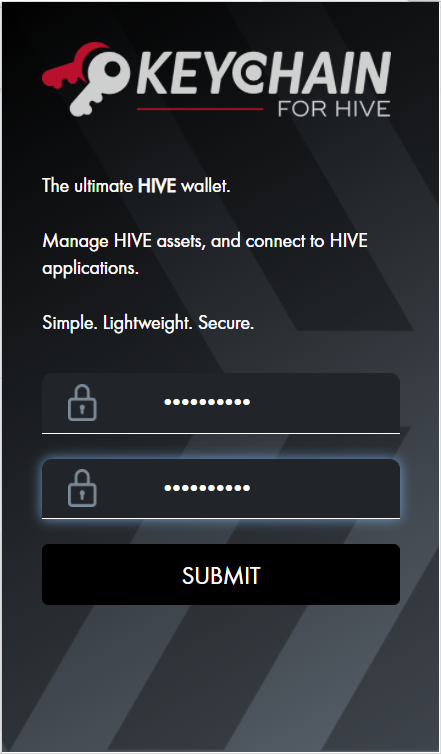
Step B. Next you will be prompted with the setup screen. Click the first button to use keys/pwd.
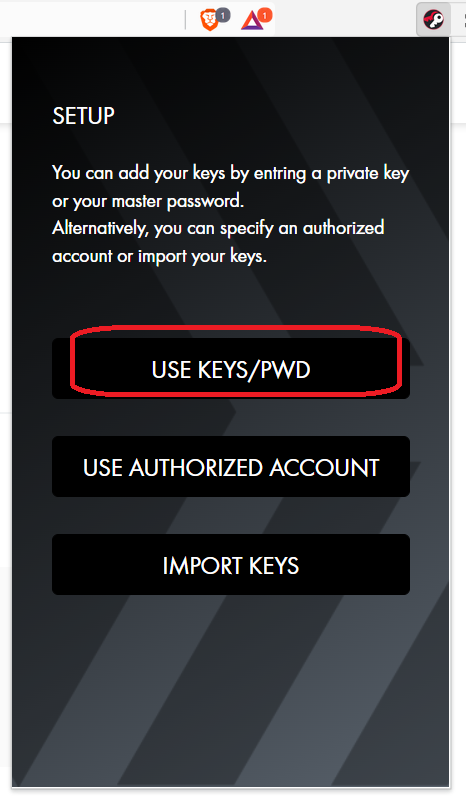
Step C.
You will need your master password that Splinterlands provided you. Circled here in purple.
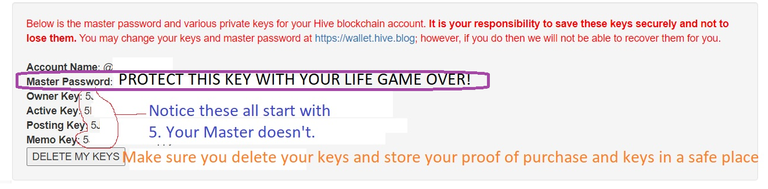
You will take your username and master password and put them into the dialog box. You can load your keys one at a time if you would like but it's most efficient to load your master password. Then click the Import Keys button.
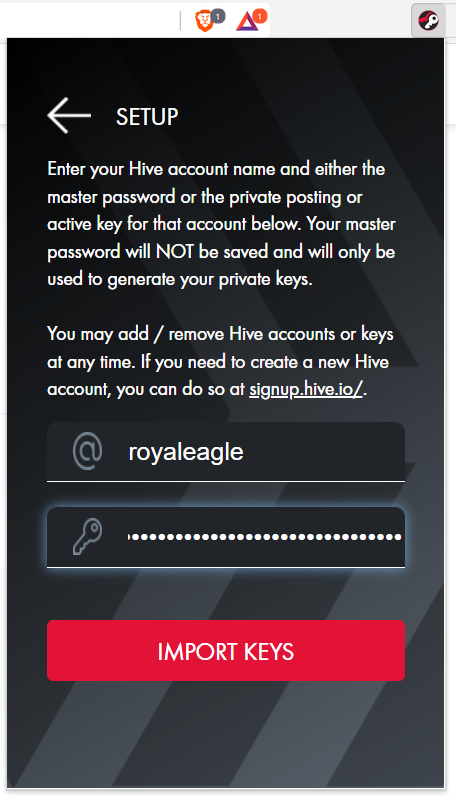
Step D. Pick which keys you want to import then click save. I personally leave it defaulted to storing all 3 keys.
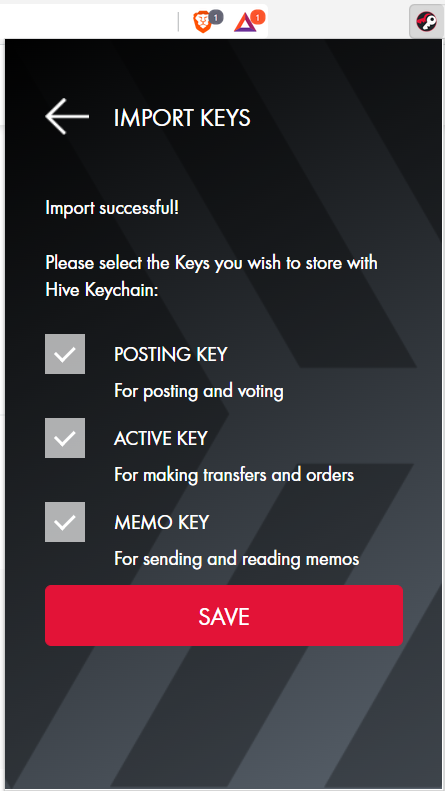
Step E. After you click save your wallet should look similar to this.
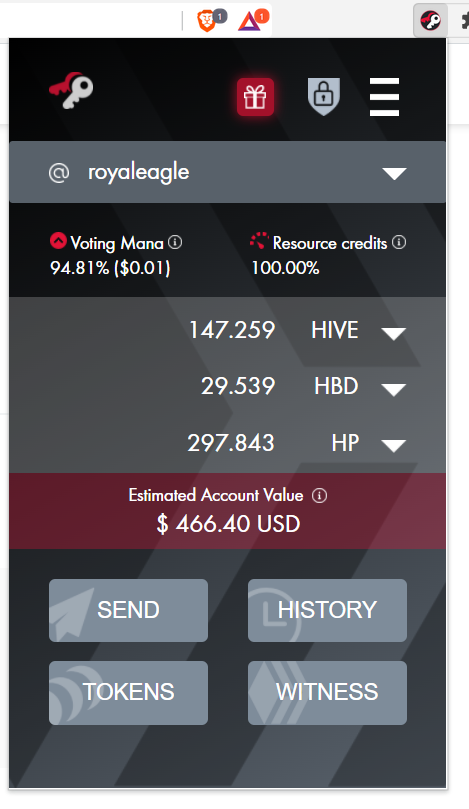
Step F. Test your keys. Go to Splinterlands.com and click the login button
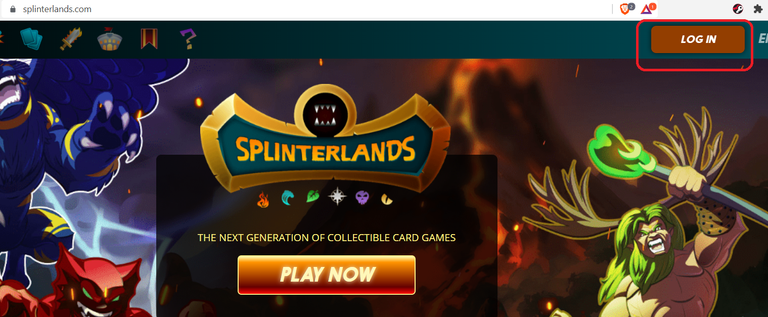
Step F1. Fill in your username and click Log In with KEYCHAIN
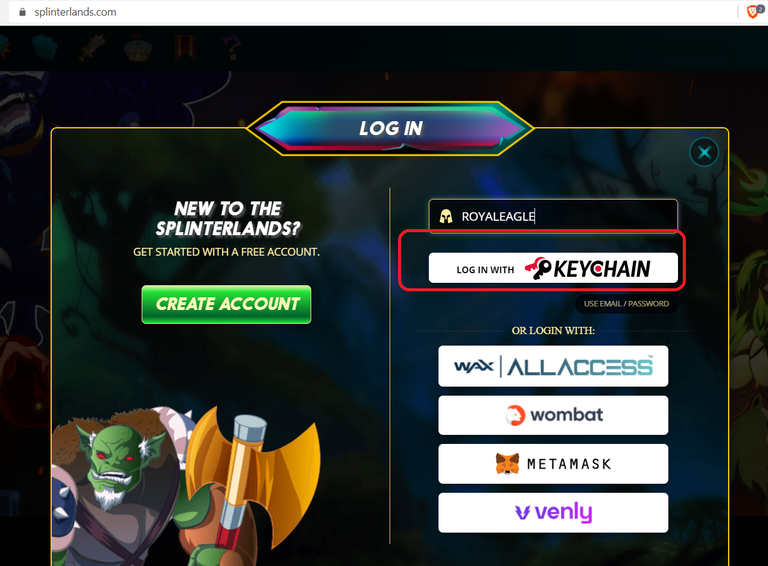
Step F2. This little pop up will let you know you are about to sign a transaction from your account with the posting key.
This will pop up every time an application asks for your permission to sign the transaction in your name. You may click the button and this pop-up will not show up again.
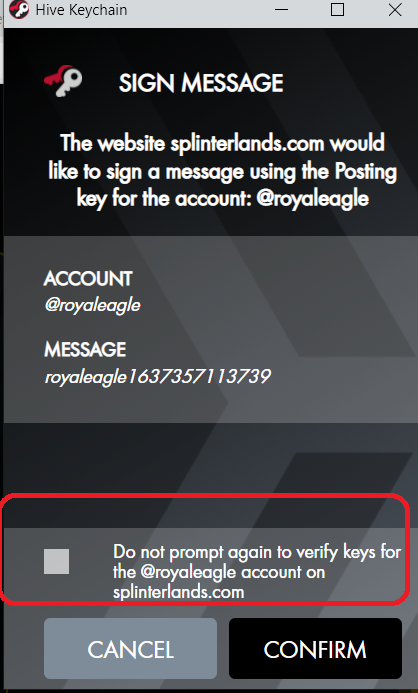
Step F3. After you click confirm the website will show you as logged in.
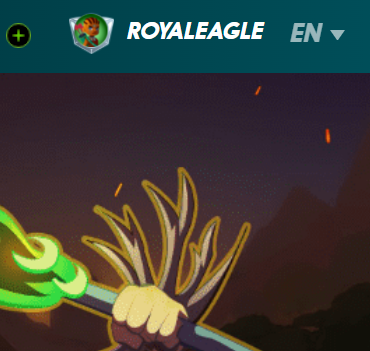
Now that we have verified your keys work you will do the most important step in the process!
STEP G. TAKE ALL LEFTOVER COPIES OF YOU KEYS AND PUT THEM IN COLD STORAGE.
A zip drive or external hard-drive is the best for this. The theory and practice here is to take your master password and remove it from any access to the internet and put it in a safe location in case you need it. Be creative, be safe, also have a plan in place in case you become incapacitated.
After you make sure your keys are in cold storage delete all copies on your device other than in Hive Keychain. Your wallet and assets are only as safe as your practices around key safety.
Optional instructions for adding a second account. Steps H & I
Optional instructions for changing the keys stored in your keychain: Steps H & J & K & L
Step H. Adding a second account to your keychain. Click the little hamburger here.
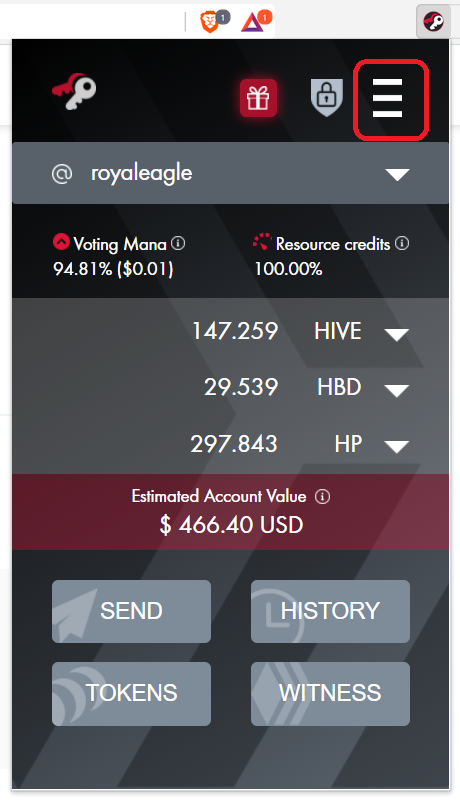
Step I. Click Add Account then follow Steps B-E.
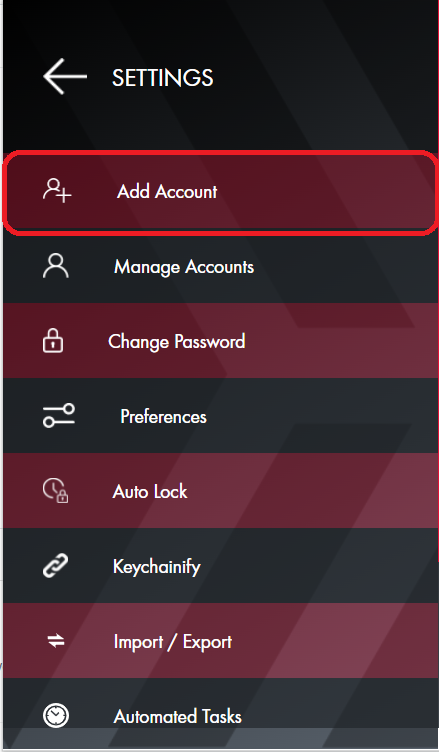
Step J. MANAGE ACCOUNTS SCREEN
If you click on the blue circle you can get the private key stored in Hive Keychain
If you look in this green circle is will show you what the public key is attached to your wallet.
If you click the red circle it will remove this key from the wallet.
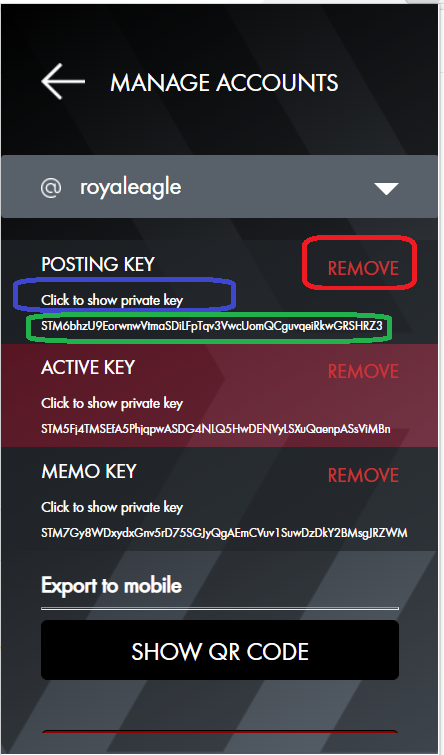
Step K. Click the remove Key from Step I and your screen will look like this. If you then click the plus button next to the key you want to add it will take you to the next screen.
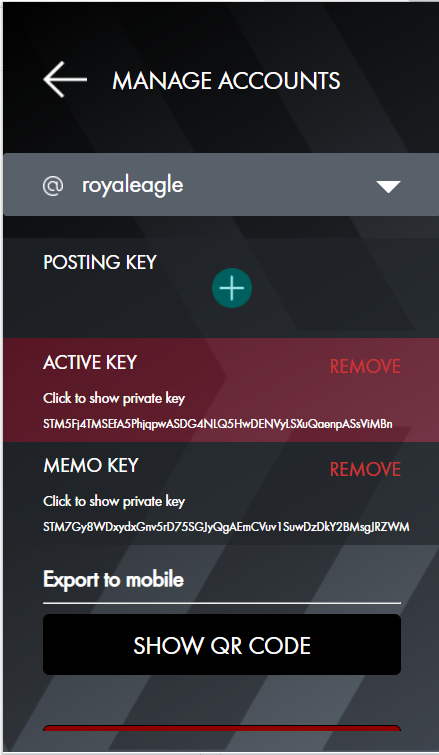
Step L. Adding a new key and click import.
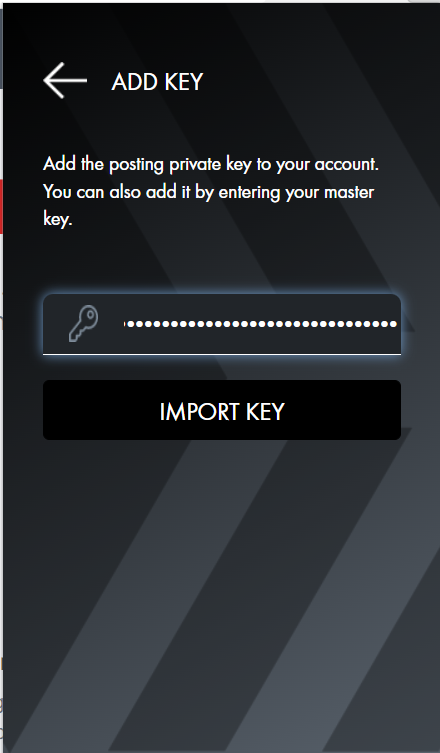
Step M. Refer back to step G
Congratulations @royaleagle! You have completed the following achievement on the Hive blockchain and have been rewarded with new badge(s):
Your next target is to reach 11000 upvotes.
You can view your badges on your board and compare yourself to others in the Ranking
If you no longer want to receive notifications, reply to this comment with the word
STOPCheck out the last post from @hivebuzz: