How to Change your Hive Keys using peakD
Below I will navigate you through the process of changing your keys, this is permanent change to your wallet so please please please make sure you double backup copies of your keys.
PLEASE NOTE IF YOU DO THIS YOU WILL NOT BE ABLE TO REQUEST A NEW EMAIL LINK WITH A NEW PASSWORD from Splinterlands.
Step 1. Get your most recent owner key.
Step 2. Goto https://peakd.com/ (This is the blogging component of peakmonsters.com) we will be using their wallet functions to change your passwords. Click on the login button in the upper right hand corner.
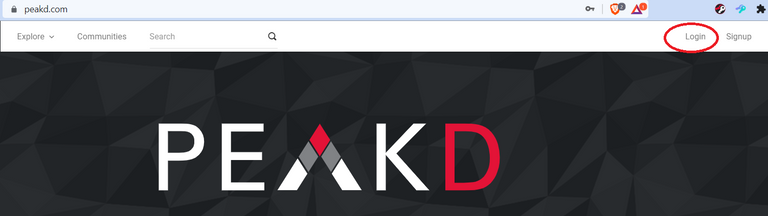
Step 3. If you have HIVE Keychain installed (which I would highly recommend) Then use the blue circled area to sign in.
If you don't have a hive keychain then sign in using hive signer in the bottom right red circle.
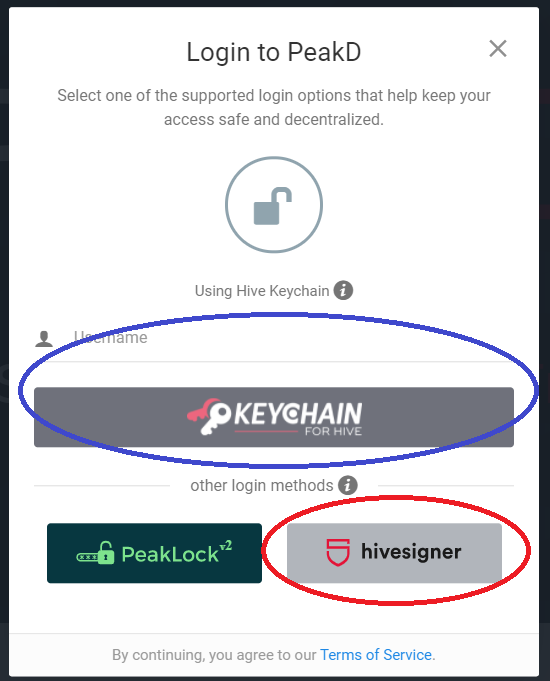
Step 4. Use hivesigner as your sign in method and you will see this screen.
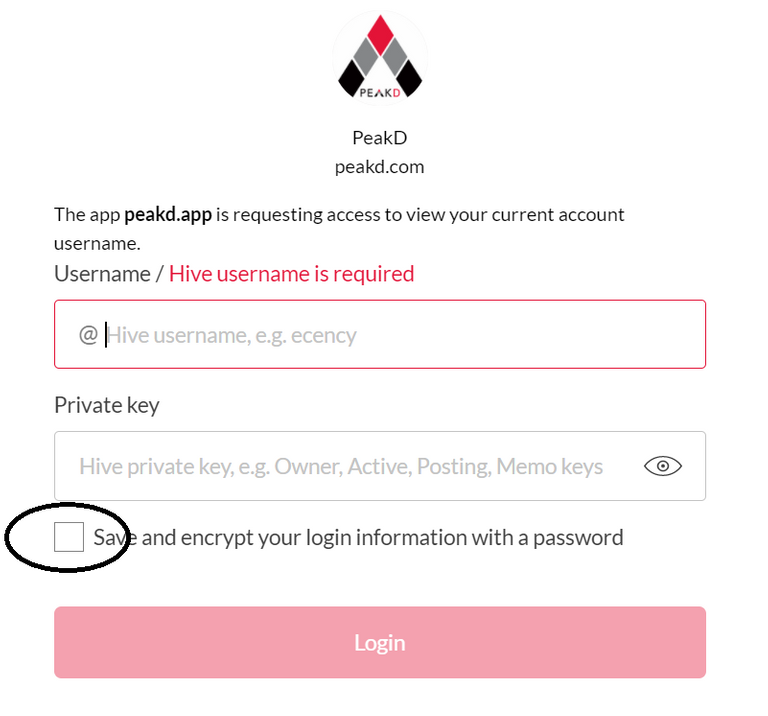
Please uncheck the save and encrypt because we will be changing your keys and they will be different. Please use your owner key here.
Step 5. After you sign into peakd.com you will come to this screen. First you click on your name in the blue circle then click the wallet link circled in red here.
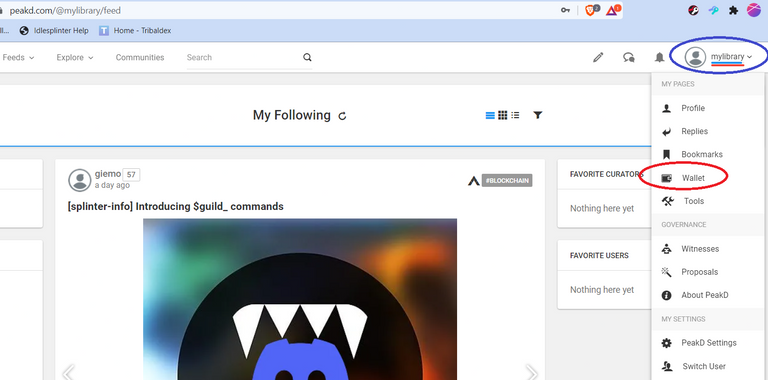
Step 6. When you get to the wallet screen; first you will click on the account actions button circled in red then you will click on the keys & permissions button circled in blue.
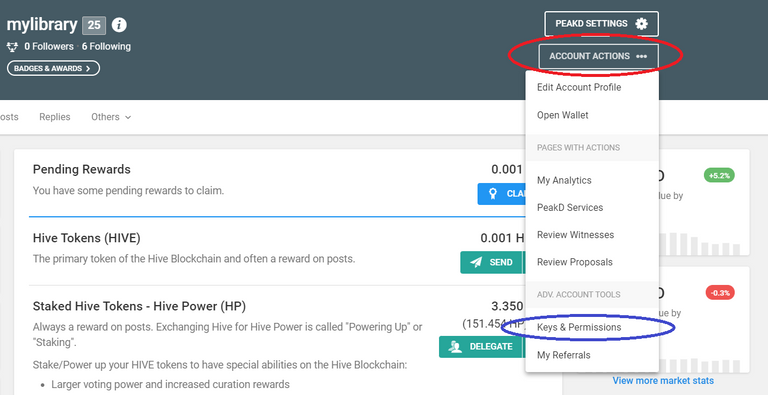
Step 7.
The next screen you will come to will look similar to this screen but you will be on the tab boxed in green here. The first thing you will do is click on the "Change Password" circled in blue here. Then you will come to this screen.
PLEASE READ EVERYTHING IN RED then click the little box where the red arrow is.
Please put your owner key in where it is circled orange here.
If you do not have your owner key, but you do have your master key; you can click on the purple link here to use your master key to get your owner key.
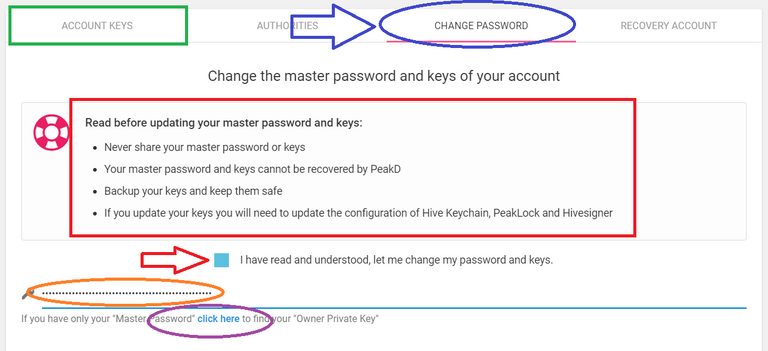
STEP 8.
Next peakd will generate a new password for you. Please make sure you download a copy of the keys where the red arrow is right here.
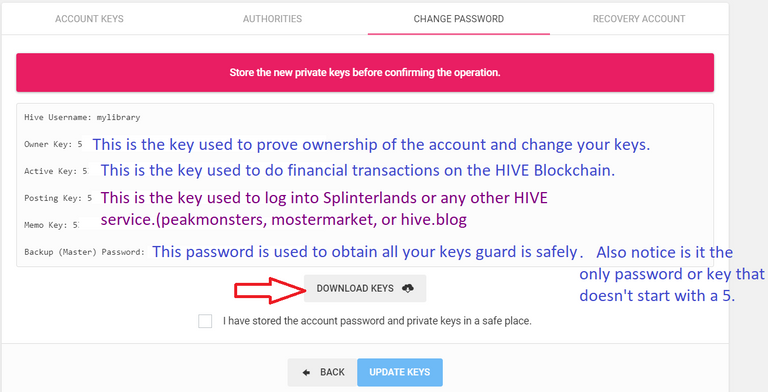
STEP 9.
Download your keys as a text document and back them up. I would highly suggest you also back your keys up on a Zip Drive in case your computer or mobile device has a problem. This is what the download screen will look like. Personally I date the end of the password text so I can see the progression of keys if I want to look back on my zip drive later. Please don't delete your first set of keys until after you have verified your new keys work.
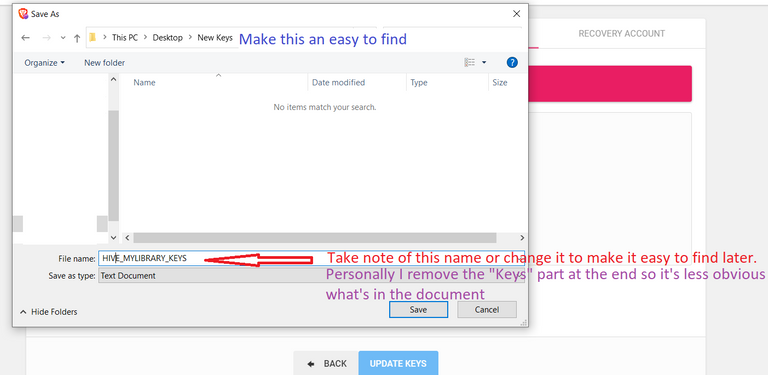
STEP 10.
Now that you have used the download keys button to save your keys; please click the little box.
Then click the Update Keys button.
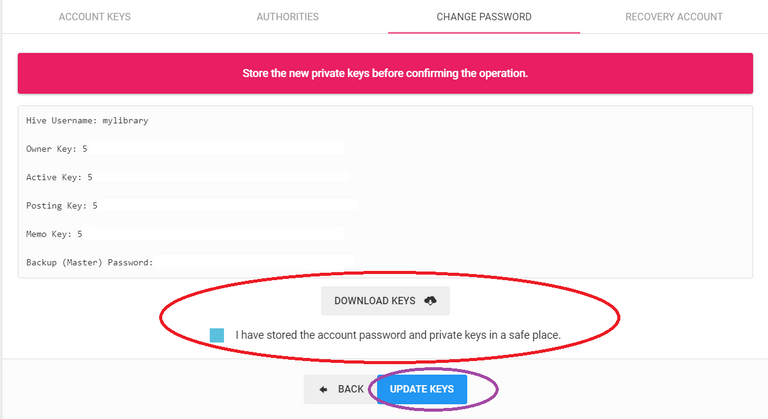
STEP 11.
After you click the update keys button you will be brought back to the screen below. If you have HIVE KEYCHAIN installed you will need to remove your account from KEYCHAIN and then re-add it. If do not have HIVE KEYCHAIN installed I would highly recommend that. I have what keychain looks like circled in blue here and if you would like help setting that up please feel free to respond to this ticket and I will teach you that as well.
The last thing you have to do is log in with your new password using the red login button here, just to verify you have the new key stored correctly. Please make sure you are using the new password.
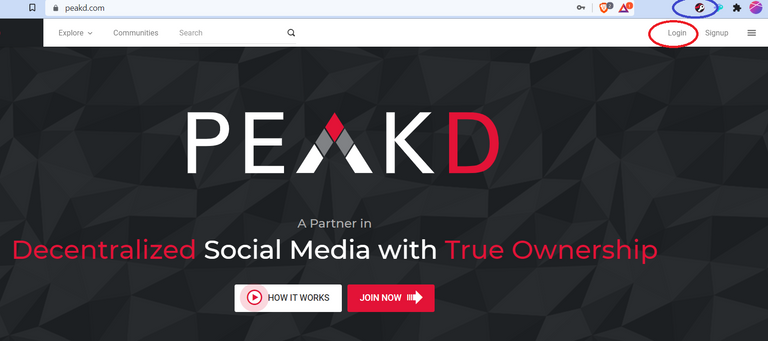
Electronic-terrorism, voice to skull and neuro monitoring on Hive and Steem. You can ignore this, but your going to wish you didnt soon. This is happening whether you believe it or not. https://ecency.com/fyrstikken/@fairandbalanced/i-am-the-only-motherfucker-on-the-internet-pointing-to-a-direct-source-for-voice-to-skull-electronic-terrorism