Może chcesz a nie wiesz jak? Instalacja Kali Linux na Windowsie.
Tak sobie pomyślałem, że skoro ostatnio wspomniałem o instalacji Kali-ego na laptopie to może trochę napiszę o jego możliwościach. Może ktoś chciałby a nie wie jak się za niego zabrać. Całość rozłożę na kilka artykułów bo w jednym trudno by było wszystko napisać.
Zanim jednak przejdę do czegokolwiek zaznaczam że wszystko co tu napiszę jest tylko po to aby przetestować swoją domową lub firmową sieć w celach wykrycia dziur, wadliwego oprogramowania antywirusowego i tym podobne. Każde użycie Kali-ego do celów hakerskich jest zabronione i może skończyć się odsiadką. Nie ponoszę odpowiedzialności za szkody i włamania tam gdzie nie trzeba. Cała wiedza moja i nabyta jest tylko w celach edukacyjnych.
To tyle, jeśli chodzi o łamanie prawa. Przypuśćmy że masz Windowsa i chciałbyś spróbować lub po prostu mieć dwa systemy, bez ingerencji w Windowsa. Co należy zrobić?
Idziemy na stronę https://www.virtualbox.org/wiki/Downloads i ściągamy program VirtualBox klikając na „Windows hosts”, następnie na stronie https://www.kali.org/get-kali/ wybieramy jedną z opcji: Bare Metal lub Virtual Machines. Obie wersje będą działały w VirtualBox-ie. Różnica będzie tylko w czasie instalacji. Virtual Machines zainstaluje się o wiele szybciej.
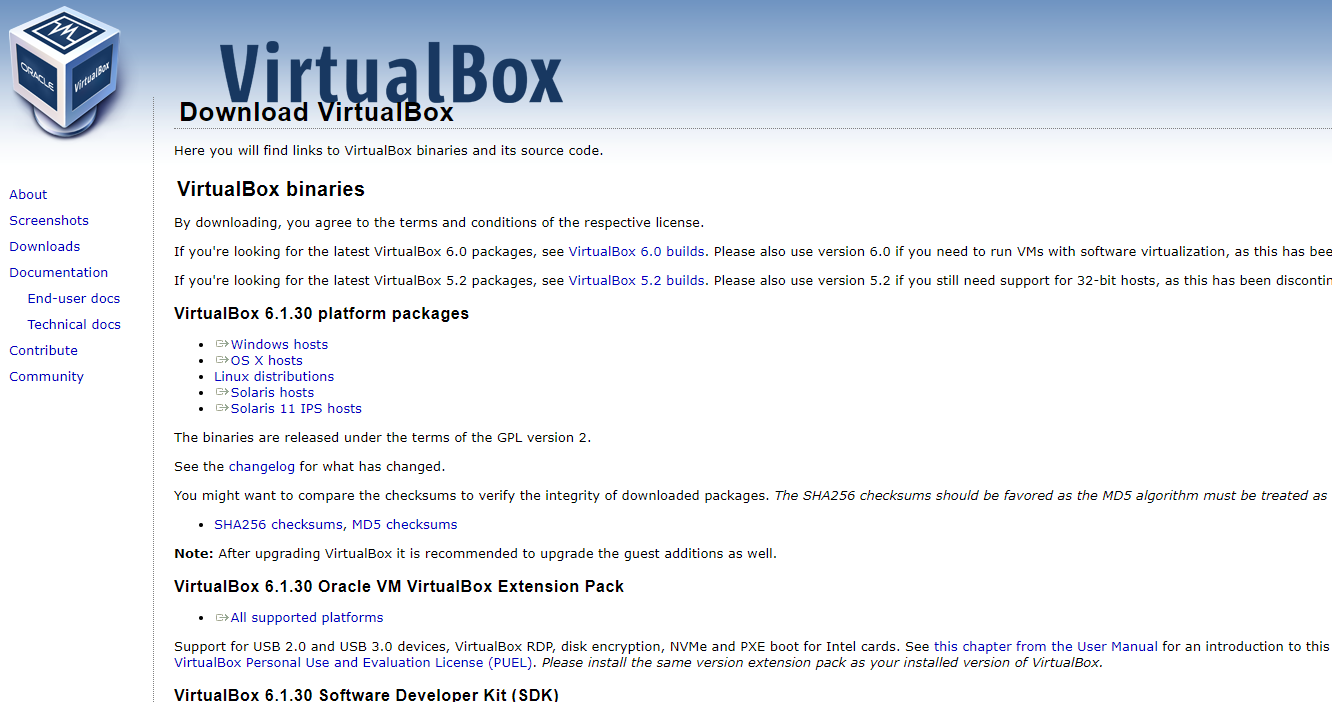
Ja osobiście skorzystałem z wersji Bare Metal, ale opis zrobię dla obu z podziałem na dwie części. Klikamy Bare Metal, następnie wybieramy wersję 32 lub 64 bitową i następnie rodzaj instalatora. Rekomendowana jest wersja dla torrent która zapisze nam na dysku plik ISO.
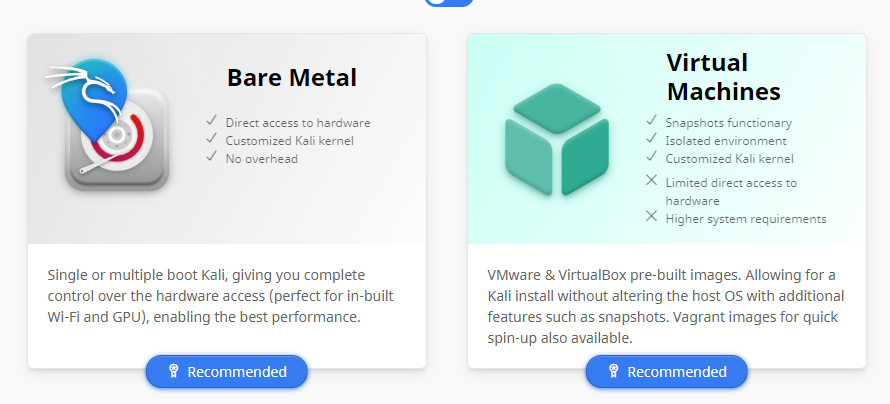
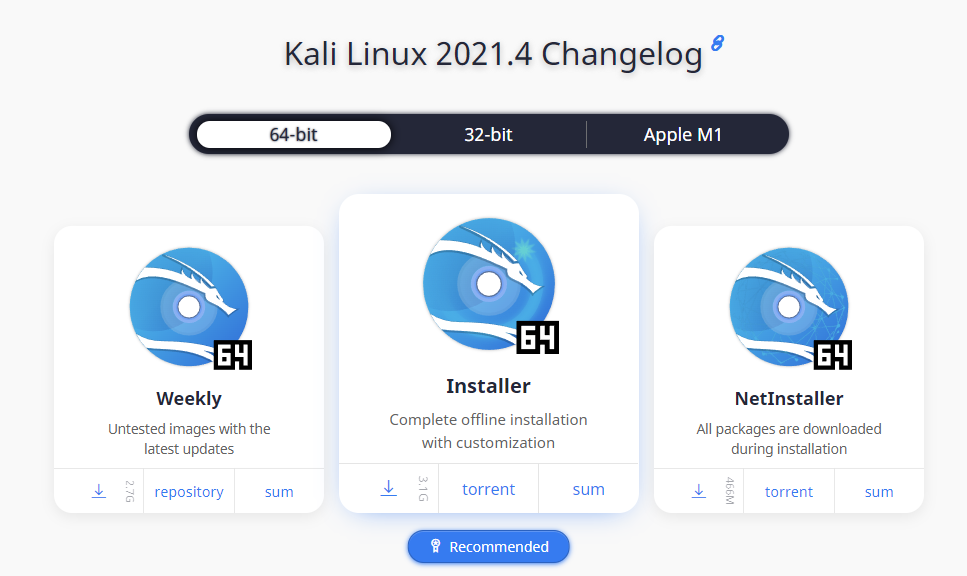
Kiedy mamy już ściągnięte oba programy instalujemy VirtualBox i uruchamiamy program. Następnie klikamy na „Nowa”.
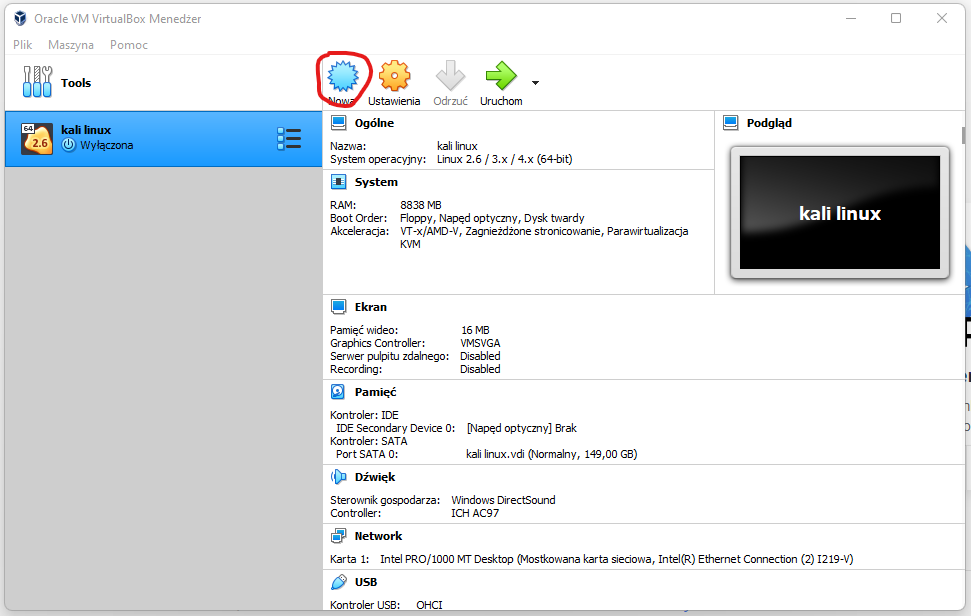
W następnym oknie w okienku „Name” wpisujemy nazwę jaką chcemy, u mnie to „Kali”, w Machine Folder wybieramy miejsce w którym ma być zainstalowany wirtualny system. W „Typ” zaznaczamy Linux, a „Wersja” Oracle(32-bit) lub Oracle(64-bit) zależnie jaki komputer posiadamy, następnie wciskamy „Dalej”.
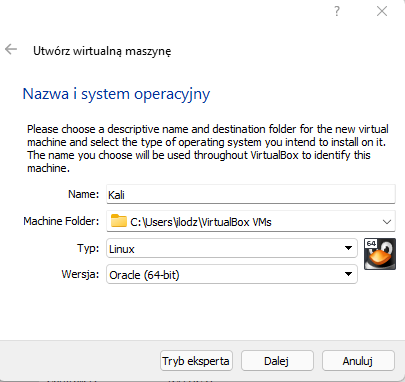
Następnie ustawiamy wielkość pamięci z jakiej będzie korzystał nasz Kali, zależnie jaką kto ma ja ustawiłem na ¾ , mam wystarczająco dużo więc mogę sobie pozwolić. Następnie „Dalej”.
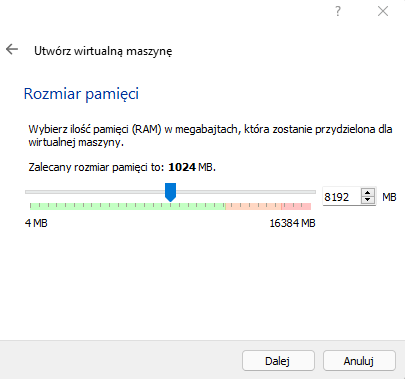
Następnie zaznaczamy „użyj istniejącego pliku wirtualnego dysku twardego” i naciskamy na folder z zielonym znaczkiem po prawej. W oknie wciskamy dodaj i wybieramy nasz obraz ISO, na końcu „Choose”i przechodzimy dalej klikając „Utwórz” i w następnym oknie też nic i klikamy „Dalej”.
W następnym oknie ustawiamy fizyczny rozmiar naszej instalacji, ja rekomenduje „Dynamicznie przydzielany”, ale jeśli ktoś chce przydzielić całą specjalnie przygotowaną dla Kali-ego partycję to może zaznaczyć „Stały rozmiar” gdzie w następnym oknie ustawiamy rozmiar partycji. Następnie „Dalej”.
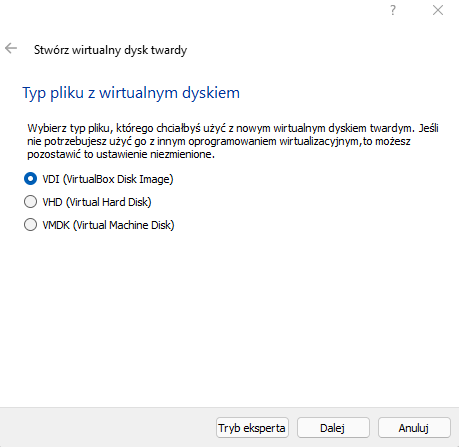
W następnym oknie wybieramy folder w którym ma być przeprowadzona instalacja linuxa i tutaj ustawiamy rozmiar wirtualnego dysku, w moim przypadku ustawiam 80gb. Jeśli wcześniej wybrałeś „Stały rozmiar” zaznacz pojemność wyznaczonej partycji. Następnie wciskamy „Utwórz”.
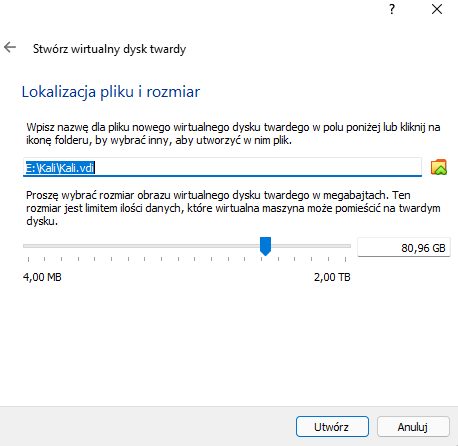
Naszym oczom powinien pojawić się ekran instalacji Kali-ego w którym wybieramy graficzną instalację systemu. W tym momencie rozpocznie się instalacja Linuxa w VirtualBox-ie. Od tego momentu należy postępować zgodnie ze wskazówkami na ekranie, trochę to potrwa więc należy uzbroić się w cierpliwość. Wszystko zależy od możliwości komputera, u mnie zajęło to około 20 minut.
Po kolei: wybieramy język instalacji, wybieramy nazwę hosta i domeny, następnie wpisujemy dane użytkownika, hasło dostępu (warto mieć porządne), w opcji partycjonowania dysku proponuje „Przewodnik – cały dysk, potem „Wszystko na jednej partycji, „zakończ”, przy pytaniu „Zapisać zmiany na dyskach?” zaznaczyć odpowiedź „tak” i wcisnąć „Dalej”.
Przy wyborze oprogramowania możemy zaznaczyć wszystko i potem „Dalej”. Następnie w pytaniu o program rozruchowy, zaznaczamy naszą partycję i klikamy „Dalej”.
Przy komunikacie „Instalacja zakończona” znów klikamy „Dalej” i w tym momencie nastąpi czyszczenie instalacji i ponowne uruchomienie Kali-ego tylko tym razem już zainstalowanego. Wpisujemy nazwę Usera i Hasło i mamy uruchomionego w pełni działającego linuxa Kali.
Jak zainstalować wersję Virtual Machines w następnym artykule. Mam nadzieję że wszystko jest zrozumiałe. Jeśli macie jakieś pytania piszcie w komentarzach.
Congratulations @ilodz24hd! You have completed the following achievement on the Hive blockchain and have been rewarded with new badge(s):
Your next target is to reach 800 posts.
You can view your badges on your board and compare yourself to others in the Ranking
If you no longer want to receive notifications, reply to this comment with the word
STOPTo support your work, I also upvoted your post!
Check out the last post from @hivebuzz:
Support the HiveBuzz project. Vote for our proposal!
A po co od razu kali? Nie lepiej jakieś Ubuntu, xubuntu czy coś podobnego?
Jeśli chcesz pobawić się w penetrację sieci lub www czy serwer to lepiej Kali :)
To kiedy złamiemy prawo? ;)
A tak na serio, to taki na Kali Live na usb też się nada :>?
Myślę że też ale może mieć ograniczone niektóre funkcje. Jeśli masz miejsce na dysku proponuje mój sposób :)
Wygląda dobrze. Umówmy się, że nie mam aspiracji do bycia hakerem ;)
nie trzeba od razu zostać hakerem żeby pobawić się Kali. Jak masz sieć w domu lub firmie możesz się wiele o niej dowiedzieć. Chociażby zobaczyć co robi Twój telefon w tle itd. Ja po podłączeniu telefonu do wifi i zeskanowaniu sieci dowiedziałem się że mój telefon co parę sekund wysyła pakiety do USA i to na pewno nie jest zapytanie do poczty.
@tipu curate 5
Upvoted 👌 (Mana: 0/71) Liquid rewards.