Instalacja Kali Linux na Windowsie z pliku .ovfa
O instalacji VirtualBoxa pisałem wczoraj, więc jeśli czytasz to pierwszy raz cofnij się o jeden artykuł w tył. Zaczynamy.
Pobieramy ze strony https://www.kali.org/get-kali/#kali-virtual-machines plik zgodny z naszym sprzętem (32/64 bity).
Odpalamy VirtualBoxa i wchodzimy w "plik" i wciśnij "Importuj urządzenie wirtualne" (ctl+I) i naciskamy na folder z zielonym znacznikie i wybieramy nasz ściągnięty na dysk plik .ovfa. Następnie wciskamy "Dalej"
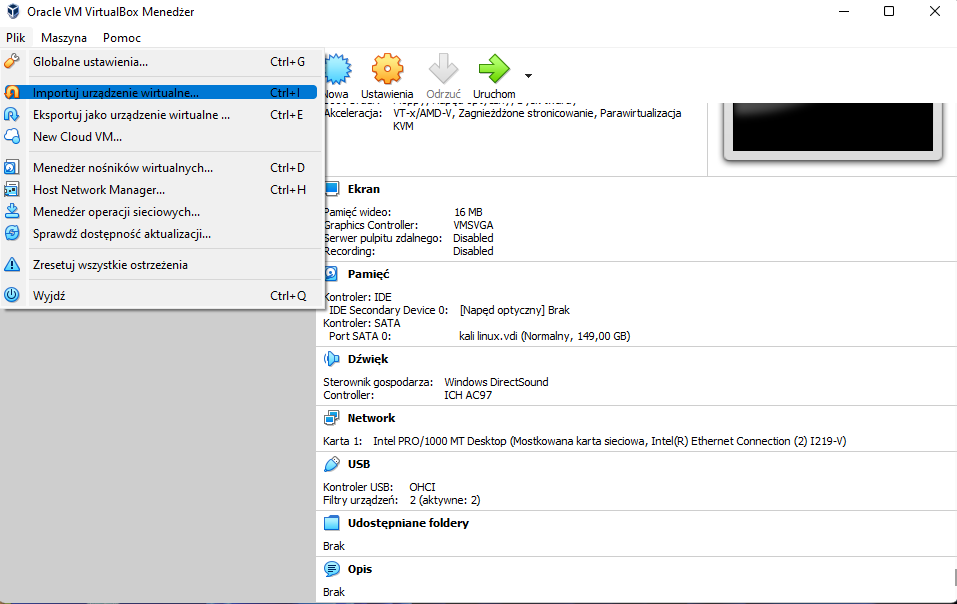
W następnym oknie w polu "Machine Base Folder" wybieramy folder i miejsce naszej instalacji lub nie robimy nic i wciskamy "Importuj"
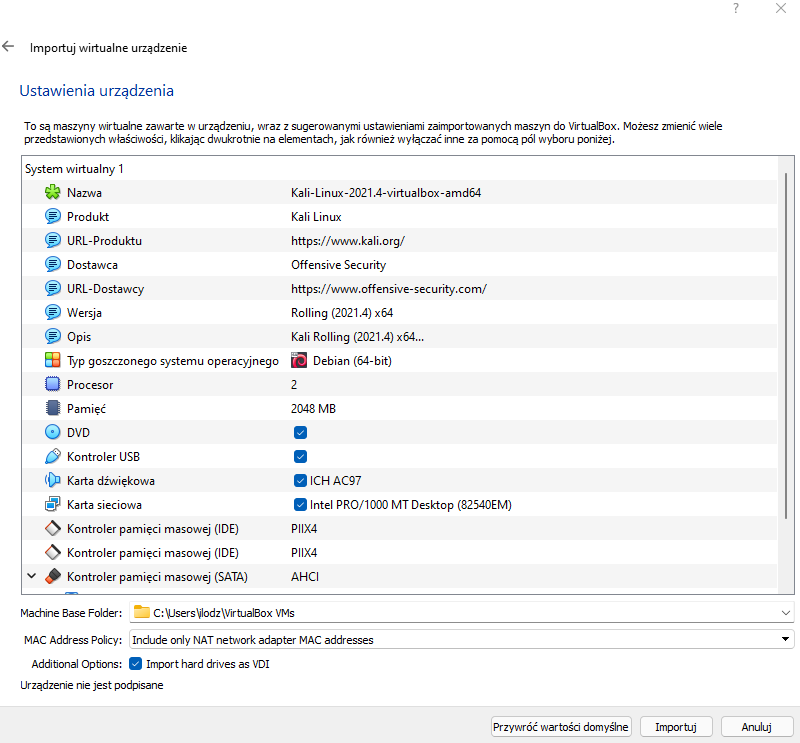
Następnie "Zgadzam się" i nastąpi import pliku do ustawionego przez nas wcześniej folderu lub partycji. Ta operacja chwilę potrwa, napewno znacznie krócej niż instalacja z pliku ISO. Kiedy okno się zamknie naszym oczom pojawi się zainstalowany system Kali w VirtualBoxie. Przypominam że w tej wersji instalacji użytkownik i hasło są ustawione automatycznie: „kali/kali”. Hasło można zmienić w każdej chwili.
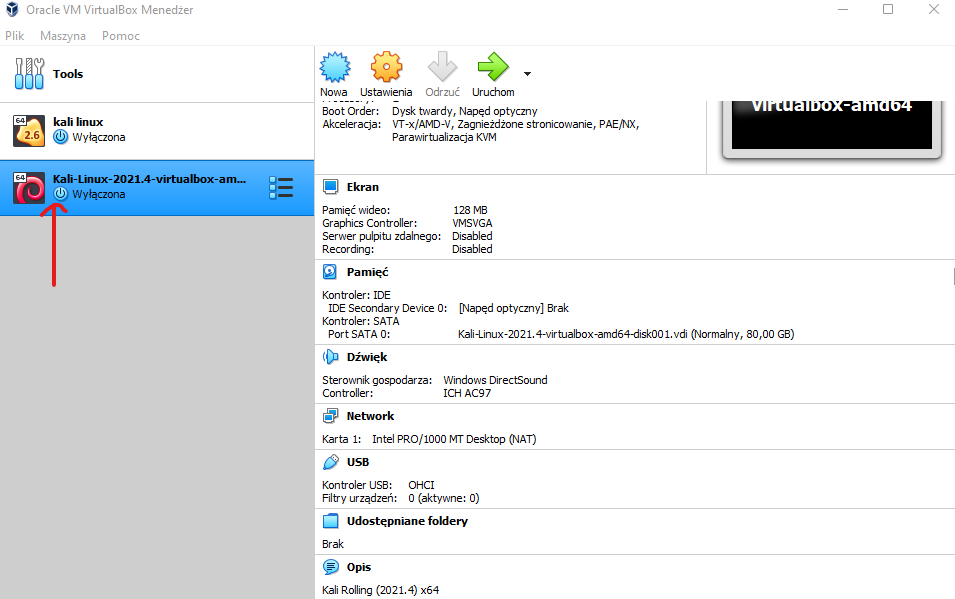
Teraz zanim uruchomimy Kali-ego niezależnie czy instalujemy z obrazu ISO czy pliku .ovfa musimy przeprowadzić ustawienia wstępne. W tym celu naciskamy żółty trybik z napisem "Ustawienia" i w zakładce "System" ustawiamt wielkość pamięci Ram jaka ma być wykorzystana na cele Kali-ego, ilość procesorów i przechodzimy do zakładki "Sieć".
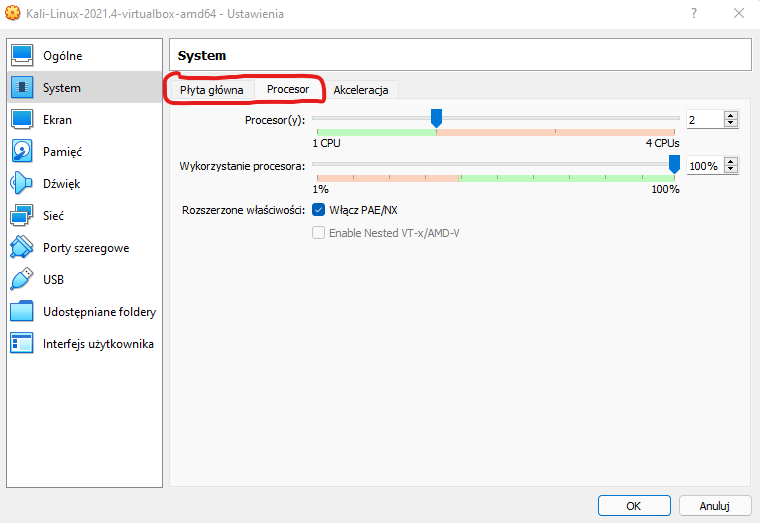
W zakładce "Karta 1" > "Podłączona do:" zaznaczamy "Mostkowana karta sieciowa" i przechodzimy do załadki "USB".
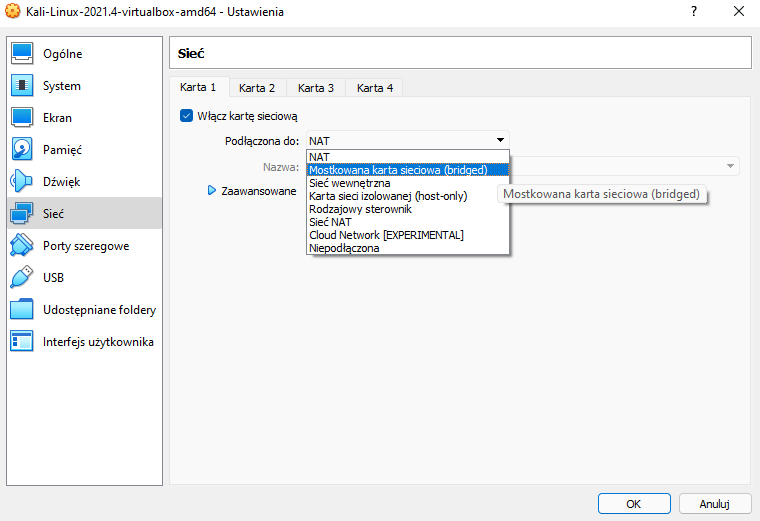
Klikamy na zielony plusik po prawej stronie i dodajemy potrzebne urządzenia USB np: adapter USB wifi. Pozwoli nam to na korzystanie z urządzeń podłączonych do magistrali USB. Nie musimy dodawać ani klawiatury ani myszki.
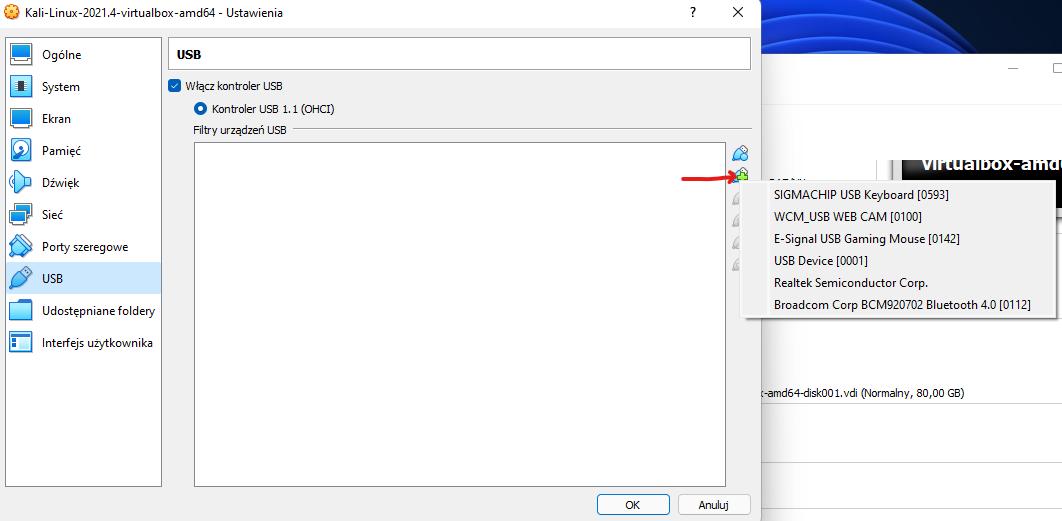
Klikamy w okienku na dole "OK" i w oknie VirtualBox wciskamy "Uruchom". W oknie wciskamy Kali Linux i potem wpisujemy nazwę usera i hasło :"kali/kali". System się uruchomi i mamy dystrybucje Kali Linux na Windowsie bez ingerenci w system Windows. Na samej górze zapewne będą dwa komunikaty, są mało istotne i możemy je zamknąć.
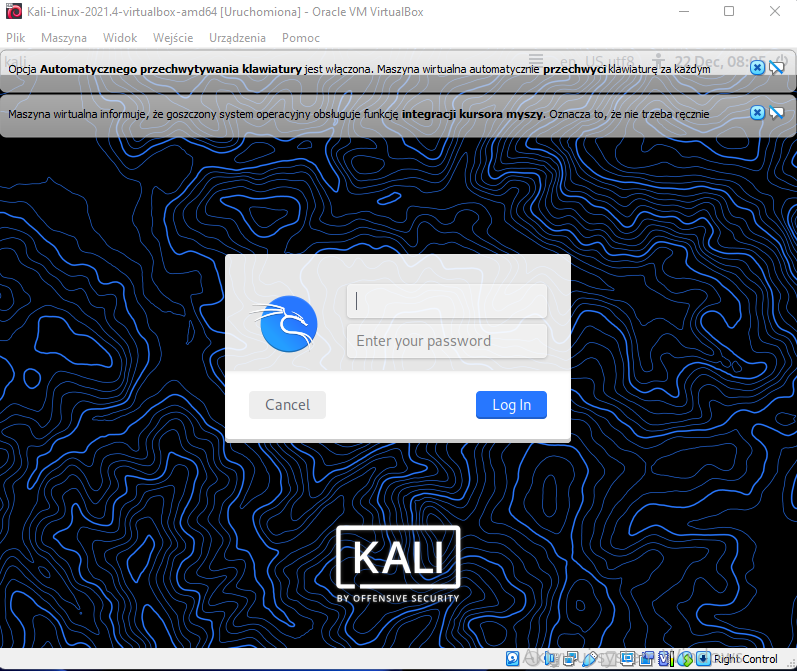
Teraz według widzimisi albo będziemy działać w oknie nam się utworzyło co na dłuższą metę będzie uciążliwe albo wchodzimy w "Widok" i zaznaczamy "Tryb pełnoekranowy". I w ten sposób możemy zacząć naszą zabawę.
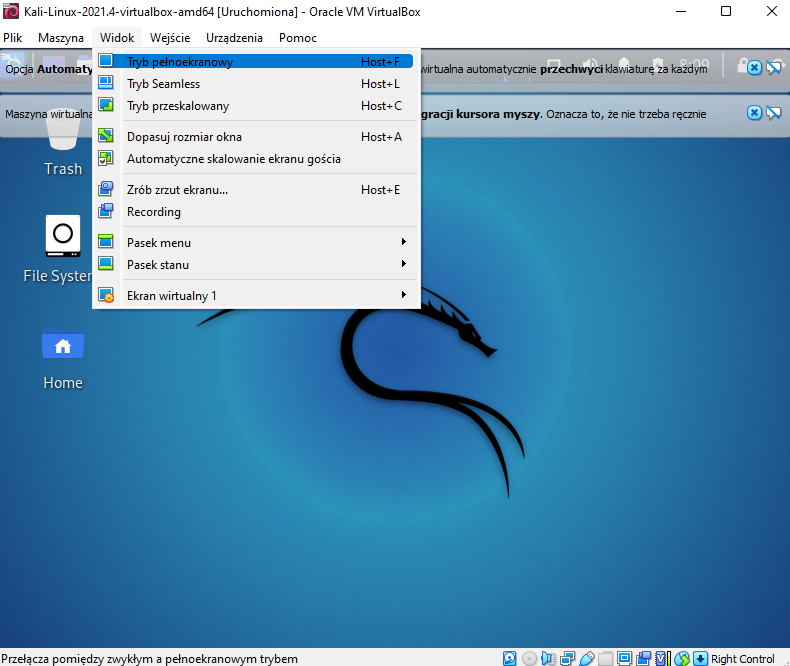
W sprawie ikonek w górnym pasku zadań to chyba nie muszę opisywać, każdy raczej powinien się zorientować. Jako pierwszą czynność jaką powinniśmy zrobić to aktualizacja systemu. W tym celu otwieramy konsolę i wpisujemy po kolei: "sudo apt-get update" lub "sudo apt update", system zapyta nas o hasło więc wpisujemy: "kali", system zacznie najpierw uaktualniać repetytoria.
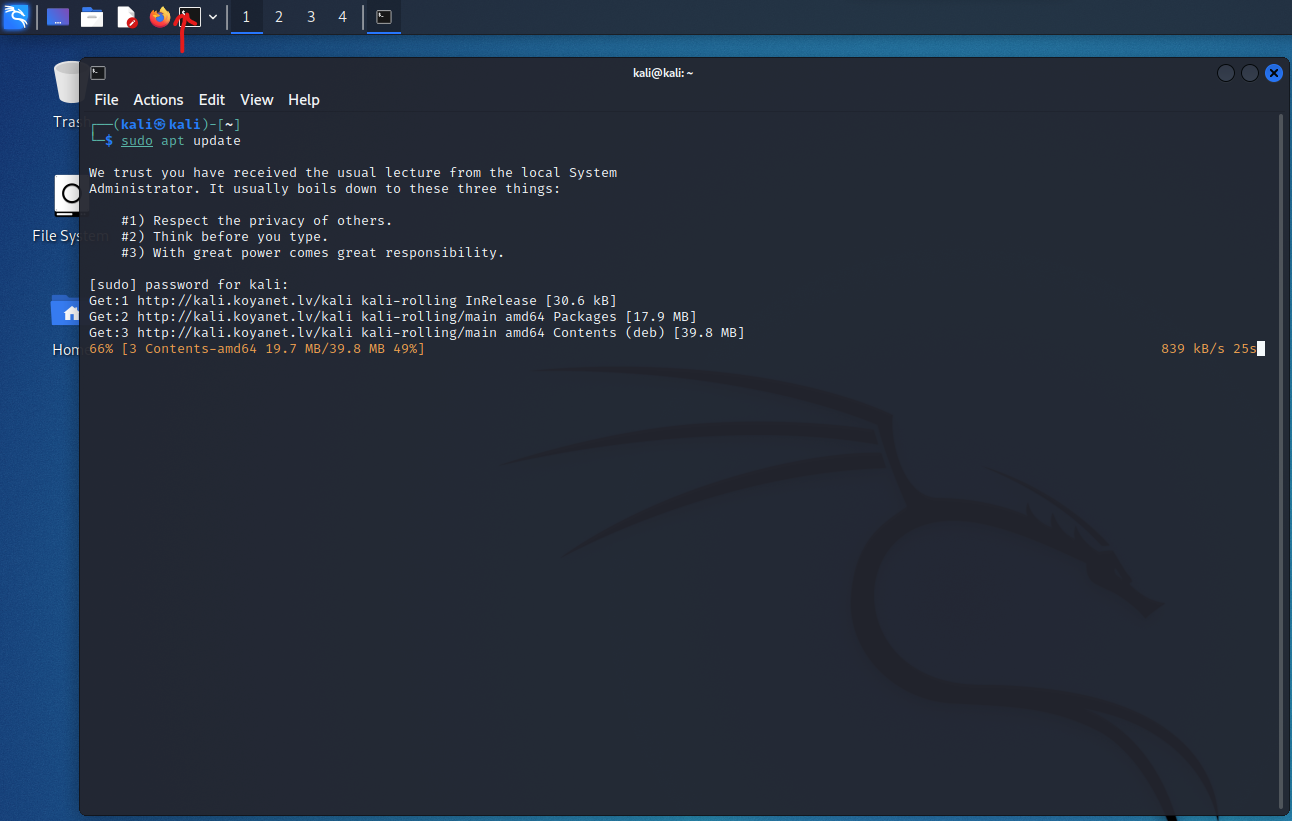
Następnie wpisujemy "sudo apt-get upgrade" lub "sudo apt upgrade" i potwierdzamy "y".
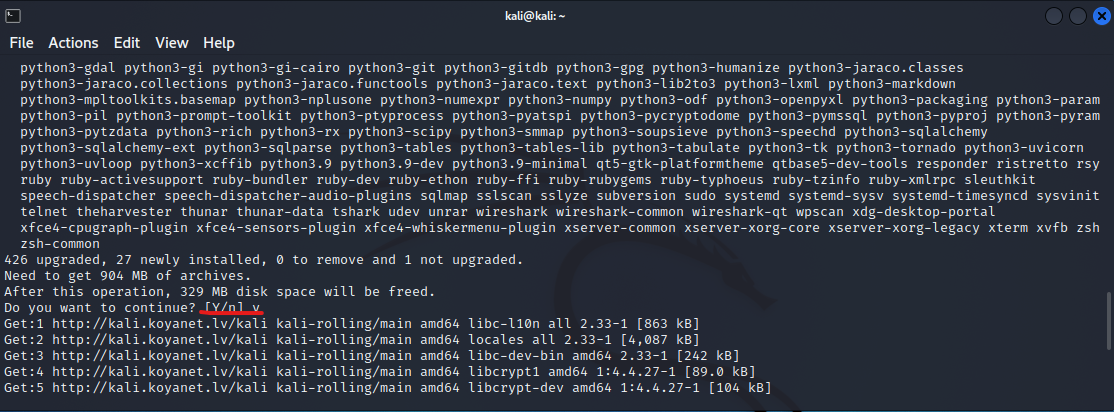
Teraz trochę to potrwa, rozpocznie się aktualizacja systemu i oprogramowania. Po tym procesie można wpisać "sudo apt-get autoremove" lub "sudo apt autoremove". Od tego momentu mamy zaktualizowany i wyczyszczony z pozostałości po deinstalacji starych pakietów. Mam nadzieję że nie muszę tłumaczyć co to jest "sudo", "update", "upgrade". Jeśli nie wiesz to raczej Kali Linux nie jest dla Ciebie.
Jeśli ktoś ma pytania to poproszę w komentarzach.