OBS Configuración para Grabación formato MP4 y más [ESP | ENG]
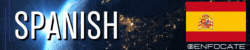
Hola hivers! 😀
Hoy les traigo los ajustes para poder grabar con el programa OBS Studio, de manera correcta y la cual nos permita editar sin que nos cause problemas los editores de vídeos.
Hace poco subí un vídeo para enseñarte como descargar este programa, el cual si no lo sabes es completamente gratuito y de código abierto. No por ser gratuito está limitado o es malo, tampoco es muy difícil de usar, puede que este vídeo te pueda parecer todo lo contrario, no te asustes esta configuración solo se hará 1 sola vez, luego será tan fácil como darle a “Grabar y luego a Stop”, y ya tendrás el vídeo en lugar que tú elijas.

1️⃣ El primer paso es abrir el programa OBS si aún no lo has hecho.
2️⃣ Del lado inferior derecho vamos a ubicar el botón de "Ajustes" y pinchamos para que se abra las opciones que vamos a configurar.
3️⃣ Lo primero que nos aparece es la configuración general y aquí podremos cambiar el idioma de la interfaz, en caso que fuera necesario.
4️⃣ Vamos a ubicar en el panel izquierdo la tercera opción que se llama “Salida” y pinchamos para acceder a las opciones.
- En modo de salida si te aparece la opción “sencillo”, cámbialo por “avanzado”.
- Ahora un poco más abajo ve a la pestaña de “Grabación”, aquí debes dejarlo en el tipo “estándar”
- Ruta de Grabación: puedes darle examinar y asignar una carpeta en la que quieras que se almacenen estos vídeos.
- Formato de Grabación: MP4, por defecto el programa establece en MKV, esto no es muy útil a la hora de querer editar los vídeos con algunos programas, es posible que diga que el archivo no se puede leer. Si tienes MAC puedes elegir formato MOV.
- Pista de Audio lo dejamos como está en mi caso solo he dejado 1 sola pista.
- Codificador: Si tienes tarjeta gráfica selecciona la opción de NVIDIA, sino puede elegir la opción x264.
- Control de la frecuencia: elige CBR
- Tasa de bits: esto debes ir probando con el valor inicial de 2500 kbps, e ir aumentando hasta un valor no superior a 20.000 kbps, dependiendo de tu equipo puede que soporte más o menos cantidad, mientras el número sea superior la calidad final debe ir mejorando.
👉 Sugiero grabes por lo menos 3 pruebas una con el valor 2500, otra con 6000 y otra con 10.000 y compares unos con otros. Para valores altos es recomendable contar con al menos 4Gb de memoria ram y cerrar las demás aplicaciones que no necesites para la grabación. Si tienes una tarjeta gráfica es un plus muy bueno.
Si pruebas de 2500 a 3000 puede que no llegues a notar ninguna diferencia, para que se pueda notar debería ser por lo menos comparando de 2500 a 5000, de 5000 a 8000 valores que tengan cierto rango para que se puedan apreciar a simple vista.
Preajuste: puedes probar desde máxima calidad hasta rendimiento máximo, no existe una fórmula mágica, insisto depende de tu equipo lo que pueda soportar, no queda otra opción que ir probando las opciones y ver la grabación.
Perfil: high, aquí no hay mucho que elegir, high o base line, yo lo dejo en high.
Ahora dale aplicar y aceptar, para que hagas la prueba de grabación, creo que no lo he dicho en el vídeo pero para grabar es tan fácil como si fueras a entrar en ajustes, en ese menú de Controles, tienes en el segundo lugar "iniciar grabación", pincha en esa opción y cuando quieras parar solo dale a "detener grabación".
Si tienes alguna duda, pregunta, sugerencia, o simplemente quieres pasar a saludar, ve al final de este post y déjame tu mensaje ✍️ estaré encantado de responderte en la máxima brevedad posible ⏱️
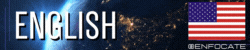
Hello hivers! 😀
Today I bring you the settings to be able to record with the OBS Studio program, correctly and which allows us to edit without video editors causing us problems.
I recently uploaded a video to show you how to download this program, which if you don't know is completely free and open source. Not because it is free it is limited or bad, it is not very difficult to use either, this video may seem quite the opposite to you, do not be scared this configuration will only be done once, then it will be as easy as clicking "Record and then to Stop”, and you will have the video in the place that you choose.

1️⃣ The first step is to open the OBS program if you haven't already.
2️⃣ On the lower right side we are going to locate the "Settings" button and click to open the options that we are going to configure.
3️⃣ The first thing that appears to us is the general configuration and here we can change the language of the interface, if necessary.
4️⃣ We are going to locate the third option called "Exit" on the left panel and click to access the options.
- In output mode, if the "simple" option appears, change it to "advanced".
- Now a little further down go to the "Recording" tab, here you must leave it in the "standard" type
- Recording Path: you can browse and assign a folder where you want these videos to be stored.
- Recording Format: MP4, by default the program sets it to MKV, this is not very useful when you want to edit the videos with some programs, it may say that the file cannot be read. If you have MAC you can choose MOV format.
- Audio track we leave it as it is in my case I have only left 1 single track.
- Encoder: If you have a graphics card, select the NVIDIA option, otherwise you can choose the x264 option.
- Frequency control: choose CBR
- Bit rate: this should be tested with the initial value of 2500 kbps, and gradually increase to a value not exceeding 20,000 kbps, depending on your equipment it may support more or less quantity, as long as the number is higher, the final quality should to improve.
👉 I suggest you record at least 3 tests, one with the value 2500, another with 6000 and another with 10,000 and compare them with each other. For high values it is recommended to have at least 4Gb of ram memory and close the other applications that you do not need for recording. If you have a graphics card it is a very good plus.
If you test from 2,500 to 3,000, you may not notice any difference, so that it can be noticed, it should be at least comparing 2,500 to 5,000, 5,000 to 8,000 values that have a certain range so that they can be seen with the naked eye.
Preset: you can test from maximum quality to maximum performance, there is no magic formula, I insist, it depends on your equipment what it can support, there is no other option than to try the options and see the recording.
Profile: high, here there is not much to choose from, high or base line, I leave it high.
Now press apply and accept, so that you can do the recording test, I think I have not said it in the video but to record it is as easy as if you were to go into settings, in that Controls menu, you have in the second place "start recording", click on that option and when you want to stop just click on "stop recording".
If you have any doubts, questions, suggestions, or just want to say hello, go to the end of this post and leave me your message ✍️ I'll be happy to answer you as soon as possible ⏱️
Vídeos más vistos de mi canal 🔝🔥
Most watched videos of my channel 🔝🔥
▫️ ▫️ ▫️ ▫️ 🎯 ▫️ ▫️ ▫️ ▫️
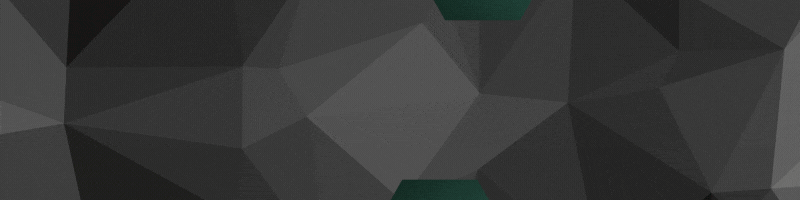
▶️ 3Speak






Excelente video y gran trabajo para ayudarnos a todos a aprender.
Gracias por compartir este tipo de videos.
Un gran abrazo amigo. Que pases una bendecida navidad @enfocate 🤗✨🎄
Hola amiga @dayadam gracias a ti por el apoyo constante y siempre estar pendiente 😁
Feliz Navidad para ti también 🎄 y un gran abrazo 🤗
https://twitter.com/1596273036864413698/status/1603397849869389828
The rewards earned on this comment will go directly to the people( @enfocate ) sharing the post on Twitter as long as they are registered with @poshtoken. Sign up at https://hiveposh.com.
!discovery 35
Hola amigo muchas gracias por el apoyo 👍 lo valoro mucho saludos ✌️😉
De nada ! Siempre es bueno saber de estas publicaciones que aportan en valor.
This post was shared and voted inside the discord by the curators team of discovery-it
Join our community! hive-193212
Discovery-it is also a Witness, vote for us here
Delegate to us for passive income. Check our 80% fee-back Program
Thanks a lot! 🤗
excelente el tutorial pero lo debistes subir en geekzone seria mejor creo pero igual muy buen vide gracias por compartir
Hola amigo gracias pues si de pronto este tutorial cabe mejor en esa comunidad, de momento casi todo lo he subido en EspaVlog, lo tendré en cuenta vale la pena darle la oportunidad a esa comunidad nunca he publicado ahí.
En una oportunidad utilice OBS fue uno de los primeros programas que utilice para grabar, ahora utilizo cantasia y me gustó más
Your level lowered and you are now a Red Fish!
Check out our last posts:
Support the HiveBuzz project. Vote for our proposal!